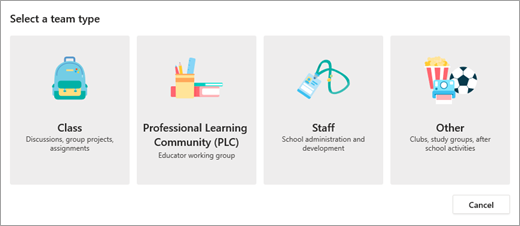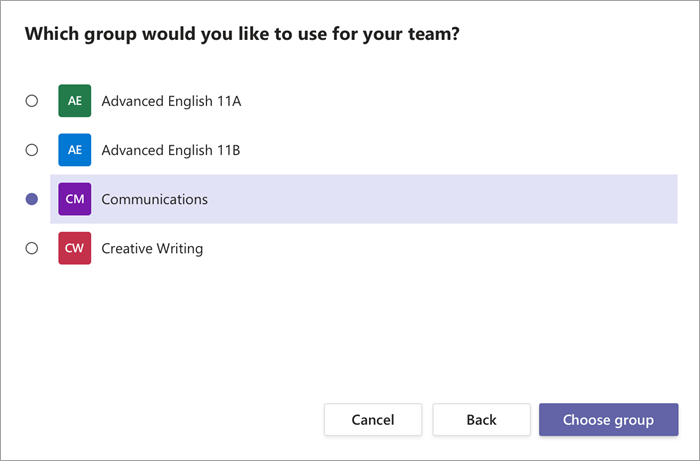...
Sign in to Teams.
...
In the upper left corner click coin or create team.
...
Click create team
...
Click class.
...
Name your class
...
Created by Microsoft Teams for Education
Class teams have unique permissions and features for teachers and students. As owners of the team, teachers assign work, share class content, start meetings, and control who can post in the team. Each class team is also linked to its own OneNote Class Notebook.
Note: Not seeing an option to Join or create a team? Your IT Admin may need to turn on these permissions for you.
Create a team from an existing groupCreate a team from scratch
If your school is using School Data Sync (SDS), your IT Admin can create groups based on your classes and their rosters. Choose the group as you create your team to automatically add your students and set up your class team.
Note: Not sure if you have groups set up for your class yet or what their names might be? Check with your IT Admin. Learn more about setting up Teams as an IT Admin.
Select Teams from the app bar.
Select Join or create team.
Depending on how your school is set up, you'll now have one of the following choices:
Create team.
Create team from group. (This will skip you to step 6 of these instructions.)
Either choice will take you to the needed next step for your specific school. Select the one you receive.Select Class as the team type.
Select Create a team using a class group set up for you by [your school name], then Next. You don't need to fill out any details here since your group already has a name.
Choose one of the groups made by your school and select Choose group.
Your students will be automatically added to your team, but it won't be visible to them yet. This gives you time to get organized, add content, and prepare before they are admitted. Select the Activate banner at the top of Teams to welcome them to the class whenever you're ready.